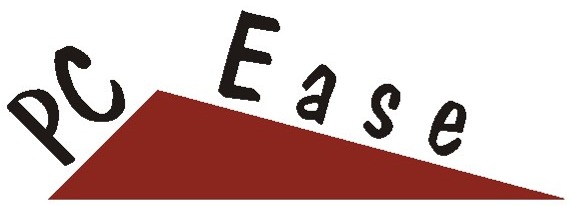 |
Fax: 360-242-9998 |

|
|
| Ready To Start A Session?
What Is It?"Live Support" allows a PC Ease Technician to either 'take control' of you local computer or do a 'one-on-one presentation' through the Internet. The 'take control' feature allows a PC Ease Technician to troubleshoot and/or demonstrate software functionality on your local computer, using your installed software on your computer, through the Internet. The 'one-on-one presentation' feature allows a PC Ease Technician to do a presentation over the Internet. Using this feature, the PC Ease Technician shares their computer's desktop with one users computer through the Internet. The user only views the PC Ease Technicians computer and the PC Ease Technician has no control or interaction with the users computer. This is a one computer to one computer, presentation only feature. A "Live Support" session uses "TeamViewer" software/service purchased via their web site at http://www.TeamViewer.com. This "TeamViewer" software/service is similar to other services like 'Webex PC Now', 'GotoAssist', 'RemotePC' and others. Computer Requirements"Live Support" is available for computers running the 'Windows XP with SP2' or 'Windows Vista' Operating Systems. Your computer must have access to the Internet. There are no settings to change on your computer. There are no permissions needed from your IS Systems Administrator. Is It Secure?All "Live Support" sessions use full encryption. Encryption is based on 1024bit RSA private/public key exchange and 128bit RC4 session encoding. This implements the same security level as https/SSL and is considered completely safe by todays standards. The key exchange also guarantees that the data channel is completely encoded from client to client and that any routers or servers inbetween (including the service provider's routers) are definitely unable to read or analyze the data stream. Security and privacy have always been a major concern during development of the "TeamViewer" software used for "Live Support". How Does It Work?To start a "Live Supprt" session, it is so simple, it's almost scary. You first call a PC Ease Technician and agree that you are ready to start a "Live Support" session. While on the telephone with the PC Ease Technician follow the below steps. Download and Run the "TeamViewerQS.exe" file through the 'Start "Live Support" Session' link below. The "TeamViewer" software runs and starts a "Live Support" session. Once a TeamViewer "Live Support" session is started, the TeamViewer Window must stay open and it will display the 'ID' and 'Password' fields filled with unique numbers for this session. While the TeamViewer "Live Support" Window is open, you must tell the PC Ease Technician your 'ID' and 'Password' numbers. After you tell the PC Ease Technician your 'ID' and 'Password' numbers, they can immediately connect to your open TeamViewer "Live Support" session. To Start A SessionContact PC Ease and agree that you are ready to start a "Live Support" session. While on the telephone with the PC Ease Technician follow the below steps.
Click on the 'Start "Live Support" session' button below:
A "File Download - Security Warning'' will ask you to ''Run, Save or Cancel''. Click on the ''Run'' button
An "Internet Explorer -Security Warning" will ask you to "Run or Don't Run". Click on the "Run" button.
Once the "TeamViewer" file is running, a window will appear with ''ID'' and ''Password'' fields displaying numbers.
NOTE: The above "TeamViewer" window must stay open during the entire "Live Support" session. You will then tell the PC Ease Support Technician the above 'ID' and 'Password' numbers in order for the technician to start the session. Once you tell the PC Ease Support Technician the 'ID' and 'Password' numbers, the session will start. Enjoy! After the "Live Support"
session is finished, you can then click on the "Cancel" button to
close the "TeamViewer" window. |
|
|